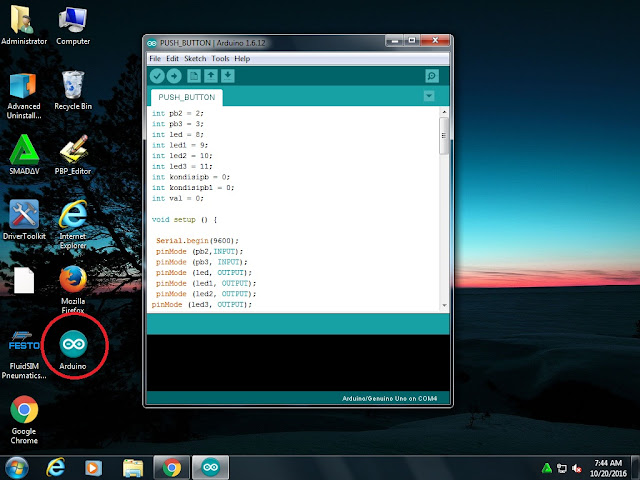MENGINSTALL ARDUINO IDE
- Siswa dapat mendowload file untuk menginstall Arduino IDE
- Siswa dapat menginstall software Arduino IDE
- Siswa dapat menginstall driver Arduino CH340
II. ALAT DAN BAHAN
- PC
- Jaringan Internet
III. DESKRIPSI TUGAS
- Menginstal program Arduino IDE dan Drivernya
IV. LANGKAH KERJA
A. Cara menginstall Arduino IDE
- Kita download softwarenya di https://www.arduino.cc
- Pilih "Download"
- Pilih "Windows Installer"
- Pilih "Just Download" untuk mendownload secara gratis
- Bila sudah teruduh, buka file tersebut
- Akan muncul jendela License Agreement, Pilih "I Agree"
- Muncul jendela Installation Options, Pilih "Next"
- Muncul jendela Installation Folder, Pilih "Install"
- Bila muncul jendela Installing, tunggu sampai penuh
- Muncul jendela Windows Security, Pilih "Install" (jangan lupa di centang dulu)
- Installasi telah selesai, sekarang program Arduino IDE bisa dibuka di desktop
B. Cara Menginstall Driver Arduino IDE
- Download file drivernya di http://www.mediafire.com/download/pk38wysr26mak2f/CH341SER.rar
- extract file driver yang di download tadi
- Pada file yang di download tadi klik 2x pada setup
 3.Setelah muncul jendela Driver setup klik pada bagian install
3.Setelah muncul jendela Driver setup klik pada bagian install

4.Tunggu beberapa saat sampai muncul jendela baru bertuliskan "The drive is successfully Pre-
installed in advance" kemudian klik ok

5.Kemudian tutup jendela DriverSetup. Driver telah terinstall

- C.Cara mengecek Arduino IDE siap digunakan atau belum (driver sudah terinstall atau belum)
- 1.Tancapkan port USB Arduino Uno ke PC
2.Buka Arduino IDE

4.Pada bagian port bila ada pilihan COM(selain COM1) maka driver sudah terinstall dan Arduino
IDE siap digunakan

D.Cara mengecek Code benar atau salah
- Hubungkan port USB Arduino Uno ke PC
- Buka Arduino IDE

- Klik tab file -> pilih examples -> 01.Basics -> Blink (hanya untuk contoh)

- Maka code contoh yang ada pada Arduino sudah terbuka

- Setelah itu kita cek dengan cara klik verify

- Tunggu sampai proses pengecekan selesai

- Bila code benar maka akan seperti ini

- Sekarang kita coba menghapus salah satu codeny

- Bila sudah kita verify lagi

- Maka bila salah akan menjadi seperti ini

- E. Cara Menginstall Arduino IDE Windows Portable
- Download filenya di https://www.arduino.cc/
- Pilih "Download"
- Pilih "Windows ZIP file non admin instal"
- Pilih "Just Download"
- Bila sudah teruduh, buka file
- Extract file tersebut
- Bila muncul jendela di bawah ini, tunggu sampai penuh
- Buka file hasil Extract tadi
- Dan Arduino IDE windows Portable siap digunakan
- Bila keluar jendela Security Warning, Pilih "Run"
D.Cara mengupload code dari Arduino IDE ke Arduino Uno
- Tancapkan port USB Arduino Uno ke PC
- Buka Arduino IDD

- Klik pada tab tool -> Board -> Arduino/Genuino Uno

- Klik pada tab tool -> Port -> COM3 (sesui dengan port Arduino yang tedeteksi)

- Klik tab file -> pilih examples -> 01.Basics -> Blink (hanya untuk contoh)

- Maka code contoh yang ada pada Arduino sudah terbuka

- Setelah itu klik upload

- Tunggu sampai proses upload selesai

- Bila selesai akan muncul seperti ini

- Selain itu salah satu Led pada Arduino akan berkedip